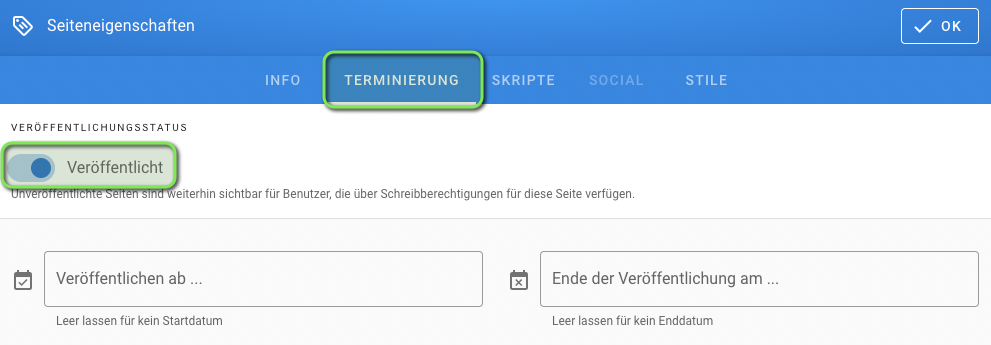¶ Seite bearbeiten
Um eine bereits bestehende Seite zu bearbeiten, klicken Sie auf der jeweiligen Seite oben rechts auf das Symbol "Seitenaktionen" > "Bearbeiten". Es öffnet sich standardmäßig der Editor, der zuvor beim Anlegen der Seite ausgewählt wurde.
Möchten Sie zu einem anderen Editor wechseln, gehen Sie (zurück) zur entsprechenden Seite und klicken Sie auf "Seitenaktionen" > "Konvertieren". Nach Auswahl des gewünschten Editors wird die Seite automatisch konvertiert und im Bearbeitungsmodus geöffnet.
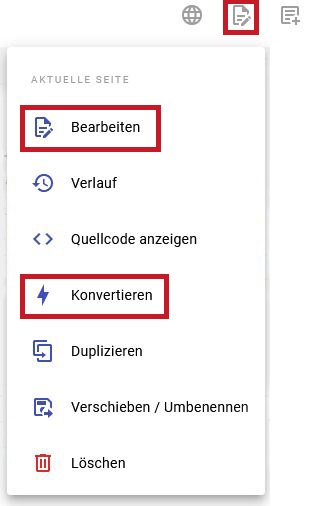 |
|---|
| Seite bearbeiten / Editor wechseln |
Schnellzugriff: Über das Stiftsymbol (großer roter Kreis unten links auf der Seite) gelangen Sie mit einem einfachen Klick direkt in den Bearbeitungsmodus der aktuellen Seite. Fahren Sie mit der Maus über den Kreis ohne zu klicken, finden Sie auch an dieser Stelle die im Screenshot sichtbaren Menü-Optionen.
Im Editor angekommen, haben Sie auch noch einmal die Möglichkeit über den Button "Seite" (blaues Tag-Symbol oben rechts) Änderungen an den grundlegenden Seiteneinstellungen vorzunehmen (Seitentitel und -beschreibung, Schlagwörter etc.) oder können zum Beispiel auch den Veröffentlichungsstatus der Seite anpassen.
Im folgenden werden Ihnen die beiden aktuell im Wiki-Med zur Verfügung stehenden Editoren näher vorgestellt (Stand: Januar 2023).
¶ 1. Visual Editor
Der Visual Editor ist besonders für Einsteiger gut geeignet, da er sehr einfach zu bedienen ist und vom Aufbau einem Word-Dokument ähnelt. Eingegebener Text erscheint unmittelbar, weshalb der Editor auch oft als WYSIWYG-Editor (What You See Is What You Get) bezeichnet wird. Alle zur Verfügung stehenden Formatierungs- und Einfügen-Optionen finden Sie in der horizontalen Werkzeugleiste oberhalb des Eingabefeldes (siehe Screenshot).
Änderungen können jederzeit über "Speichern" (grüner Haken oben rechts) übernommen werden. Speichern Sie am besten von Zeit zu Zeit während des Bearbeitungsvorgangs zwischen.
 |
|---|
| Beispiel: Die Seite auf der Sie sich gerade befinden im Visual Editor. |
¶ 2. Markdown Editor
Anders als beim Visual Editor, ist die Ansicht im Markdown Editor standardmäßig zweigeteilt. In der linken Spalte geben Sie den gewünschten Text ein und formatieren diesen durch bestimmte in Markdown festgelegte Shortcuts und Symbole vor. Eine Liste der entsprechenden Befehle und Funktionen finden Sie in der Formatierungshilfe (Fragezeichen-Symbol unten links, siehe Screenshot) oder in der Wiki-Dokumentation. In der rechten Spalte wird das Eingegebene nahezu zeitgleich in eine (formatierte) Vorschau konvertiert – hier kann nichts eingegeben oder bearbeitet werden. Bei Bedarf können Sie die Vorschau rechts oben auch ausblenden und nur im Markdown arbeiten.
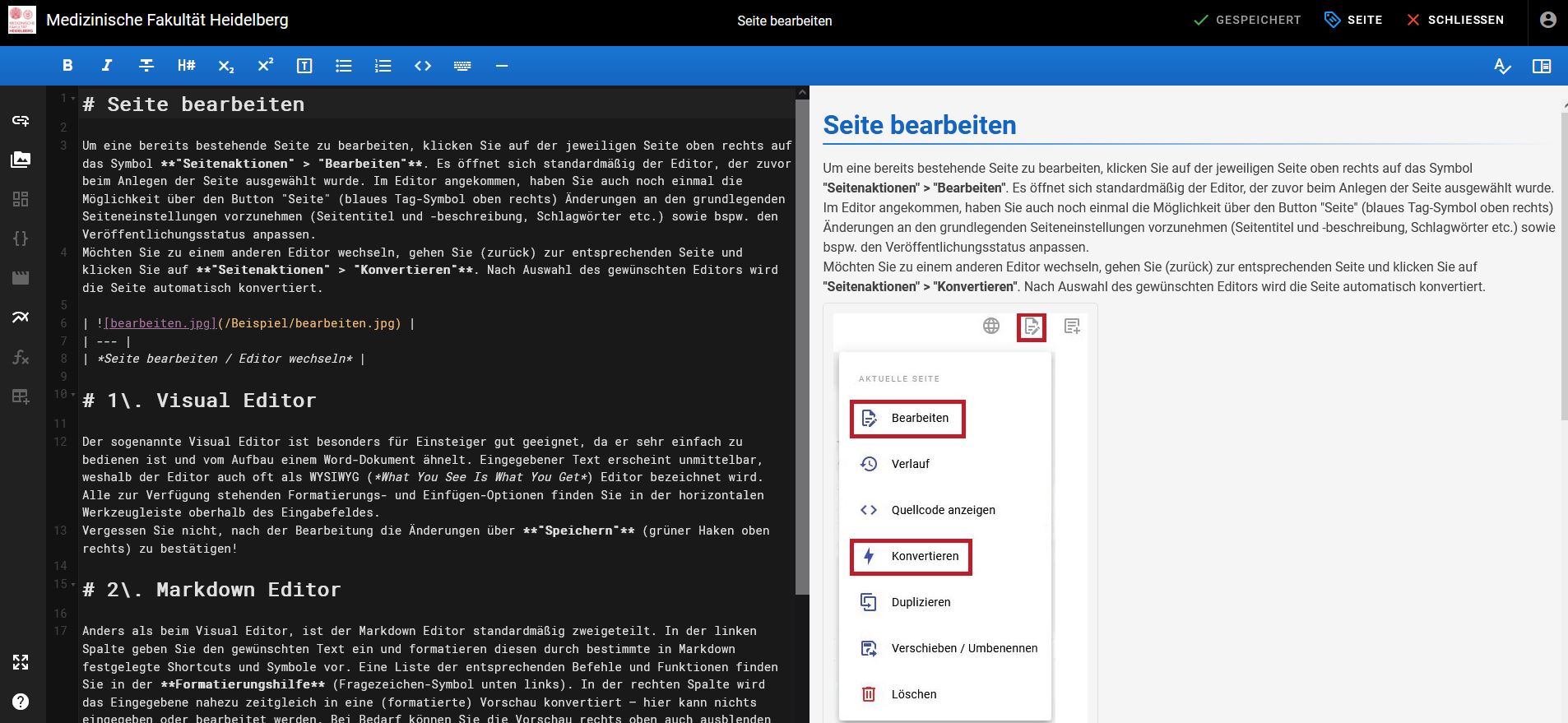 |
|---|
| Beispiel: Die Seite auf der Sie sich gerade befinden im Markdown Editor. |
Das Arbeiten mit der Auszeichnungssprache Markdown wirkt auf den ersten Blick vielleicht etwas umständlich, die gängigsten Formatierungsbefehle sind jedoch schnell verinnerlicht und es sind auch keine Programmierkenntnisse erforderlich. Der unformatierte "Reintext" dient vor allem einer besseren Lesbarkeit und erleichtert so auch den Schreibfluss.
Ganz unabhängig vom verwendeten Editor:
- Vergessen Sie nicht, nach der Bearbeitung die Änderungen über "Speichern" (grüner Haken oben rechts) auch zu übernehmen. Ab und zu auch während der Bearbeitung den Zwischenstand zu speichern schadet auch nie
.
- Verlassen Sie den Bearbeitungsmodus über den Button "Schließen" (ebenfalls oben rechts). Haben Sie zuvor vergessen zu speichern, werden Sie vor dem Schließen noch einmal um eine Bestätigung gebeten.
- Beachten Sie die generellen Regeln zum Anlegen von Inhalten
¶ Veröffentlichungsstatus
Erstellen Sie eine neue Seite im Wiki, so steht diese standardmäßig in den Seiteneinstellungen auf veröffentlicht (!). Das bedeutet jede/r, die/der über den direkten Link auf diese Seite verfügt, kann den Seiteninhalt ohne Anmeldung einsehen. Wenn Sie dies nicht möchten, müssen Sie den Status in den Einstellungen manuell auf unveröffentlicht setzen. Die Seiteneinstellungen finden Sie im Bearbeitungsmodus einer Seite über den Button "Seite" im rechten oberen Eck.
Sollte bereits ein konkretes Veröffentlichungsdatum bekannt sein, können Sie dies unter "Veröffentlichen ab..." angeben, sodass Sie später den Status nicht noch einmal manuell anpassen müssen.
Bitte prüfen Sie regelmäßig den Veröffentlichungsstatus Ihrer Seiten. Solange Sie sich in der Schreibphase einer ersten Version befinden, empfiehlt es sich, die Seite noch nicht zu veröffentlichen.